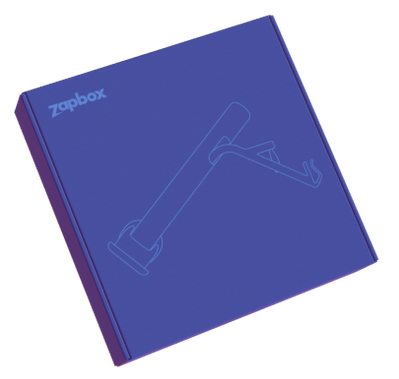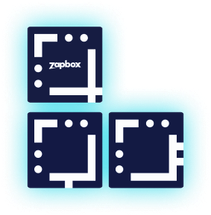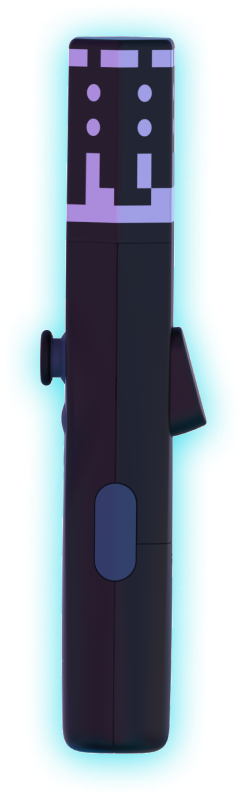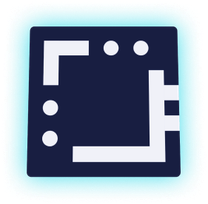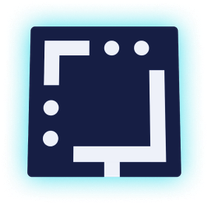-
![controller-right]()

![controller-left]()
Hello and welcome to the Zapbox quick start guide!
Hello and welcome to the Zapbox quick start guide!
Scroll -
![unboxing]()
![unboxing]()
![unboxing]()
![unboxing]()
STEP 1
Unboxing and Contents
The box contains a headband, glasses element, two controllers and accessories.
Don’t forget to read the product user guide and safety information included in the box.
-
![controllers]()
![controllers]()
STEP 2
Controller Setup
- 1
Insert two AAA batteries into each controller.
- 2
The controllers use Bluetooth to connect with the app.
- 1
-
![Assemble headset]()
STEP 3
Assembling the Headset
- 1
Find the headband and the see-through glasses element.
- 2
Insert the plastic see-through glasses element into the sides of the headset, this may require you to slightly bend it into place.
- 1
-
![tracking-markers]()
![tracking-markers]()
![tracking-markers]()
STEP 4
Zapbox Markers
- 1
Zapbox uses markers to track your XR experiences.
- 2
You’ll find 3 markers inside the accessories box.
- 3
Place the markers on a flat surface.
- 4
Always place the "Zapbox" marker at the center.
- 1
-
![lightbulb]()
STEP 5
Lighting in your room
- 1
Zapbox works best with natural lighting.
- 2
Avoid dark spaces, harsh shadows or strobing lights.
- 1
-
![app-mock-up]()
ENJOY!
Now you're ready to enjoy XR experiences on Zapbox.
Continue by downloading an app below.